출처 : 쌈꼬쪼려 소백촌닭™
[거북이 설치]
1. 거북이 1.8.31을 설치합니다.
2. 거북이 설치후 탐색기 파일 리스트 영역에서 파우스 오른쪽 버튼을 클릭하면
팝업메뉴에서 'CVS'관련 메뉴가 추가되어있습니다.
[한글 메뉴로 변경]
1. 'CVS '서브 메뉴에서 'Preference'를 선택합니다.
2. 'Preference'윈도우에서 Language를 Korean으로 선택합니다.
[모듈 가져오기]
1. 탐색기에서 프로젝트 소스를 관리하고자 하는 상위 폴더를 생성합니다.
2. 탐색기에서 생성된 폴더로 이동하여 파일리스트 영역에서 마우스 오른쪽 버튼을 클릭하여 'CVS 체크아웃'을 선택합니다.
그림 : 모듈체크아웃_예제.jpg 참조
3. 모듈체크아웃 윈도우에서 서버 주소와 저장소 명칭, 사용자ID를 입력하고 목록가져오기 버튼을클릭합니다.
그림 : 모듈체크아웃_예제2.jpg 참조
4. 비밀번호 입력을 요구하면 비밀번호를 입력합니다.
5. HanShinERP 모듈을 선택하고 확인버튼을 클릭한다.(HanShinERP모듈에 등록된 파일을 가져옵니다.)
※주의. 체크아웃되어 생성된 폴더내부의 CVS폴더는 수정 또는 삭제하지 않습니다.
[서버에 파일 올리기]
1. 탐색기에서 'CVS 체크아웃' 폴더(HanShinERP)에서 파일리스트 영역에서 CVS 서버에 업로드할 파일을 선택한 후(모든 파일 업로드시에는 선택할 필요업음)
마우스 오른쪽 버튼 클릭하여 'CVS 추가...'를 선택합니다.
그림 : 파일추가_예제.jpg 참조
2. 'CVS 추가...' 윈도우에서 업로드할 파일만을 선택한 후 확인 버튼을 클릭합니다.
그림 : 파일추가_예제2.jpg 참조
3. 파일 추가가 완료된 후 파일 업로드를 하기 위하여 파일리스트 영역에서 마우스 오른쪽 버튼을 클릭하여 'CVS 커밋...'을 선택합니다.
그림 : 파일업로드_예제.jpg 참조
4. 'CVS 커밋...' 윈도우에서 커밋(업로드)할 파일을 체크하고 확인 버튼을 클릭합니다.
그림 : 파일업로드_예제2.jpg 참조
5. 파일이 CVS 서버에 커밋이 완료되었는지 실패하였는지 확인합니다.
(경우에 따라서는 'Conflict' 메시지가 적색 글자로 표시되는데 에러 메시지를 확인하여 실패인지 무시할 수 있는 에러인지 확인합니다)
그림 : 파일업로드_예제3.jpg 참조
※참조 : CVS 모듈 폴더의 루트에서 파일을 업로드할 수 있고 서브 폴더에서 특정 파일만 업로드도 가능합니다.
[서버에서 파일 가져오기]
1. CVS 서버로부터 파일을 가져오기 위하여 탐색기에서 파일리스트 영역에서 마우스 오른쪽 버튼을 클릭하여 'CVS 업데이트'를 선택합니다.
그림 : 파일다운로드_예제.jpg 참조
2. 'CVS 업데이트' 윈도우에서 서버로부터 가져오는 파일 목록과 상태가 출력됩니다.
※참조 : CVS 모듈 폴더의 루트에서 파일을 가져오기 할 수 있고 서브 폴더에서 특정 파일만 가져오기도 가능합니다.
[서버에 파일 삭제하기]
1. CVS 서버로부터 파일을 삭제하기 위하여 탐색기에서 파일리스트 영역에서 폴더 또는 파일을 선택하고
마우스 오른쪽 버튼을 클릭하여 'CVS 삭제'를 선택합니다.
그림 : 파일삭제_예제.jpg 참조
2. 'CVS 업데이트' 윈도우에서 서버에서 삭제되는 파일 목록과 상태가 출력됩니다.
그림 : 파일삭제_예제2.jpg 참조
※참조 : CVS 모듈 폴더의 루트에서 폴더 또는 파일을 삭제할 수 있고 서브 폴더에서 특정 파일만 삭제도 가능합니다.
'IT-개발,DB' 카테고리의 다른 글
| [개발] 다중선택 체크박스에 콤마(,)로 연결해서 데이터 넘기기 (0) | 2010.11.10 |
|---|---|
| [개발] 윈도우2003에서 CVSNT + TortoiseCVS 설치하기 (0) | 2010.11.05 |
| [개발] 스레드(Thread) 사용 (0) | 2010.11.05 |
| [개발] Timer 클래스 (System.Windows.Forms.Timer) (0) | 2010.11.05 |
| [개발] 키보드상태 얻기(Ins ' Num Lock' Caps Lock) (0) | 2010.11.05 |
 TortoiseCVS-1.8.31.exe
TortoiseCVS-1.8.31.exe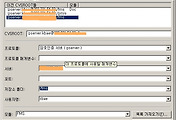
댓글