Mac 콘텐츠 말하기

Mac에서 시스템 음성을 사용자화하거나, 사용자가 알림 또는 앱에 주목해야 하는 경우 알림을 받거나, Mac이 음성으로 말할 수 있는 콘텐츠의 기타 옵션을 설정하려면 손쉬운 사용 환경설정의 콘텐츠 말하기 패널을 사용하십시오.
 |
 |
| 손쉬운사용 | 콘텐츠 말하기 |

콘텐츠 말하기 설정
1. '시스템 환경설정' 메뉴 클릭

2. '손쉬운 사용' 메뉴 클릭

3. 콘텐츠 말하기 패널 열기
콘텐츠 말하기 패널 열기

콘텐츠 말하기 패널 옵션설명
| 시스템 음성 | 텍스트 및 알림을 말할 음성을 선택합니다. 샘플을 들으려면 재생을 클릭하십시오. 텍스트를 읽을 때 Mac에서 사용하는 목소리 변경하기를 참조하십시오. |
| 말하기 속도 | 텍스트를 읽는 속도를 설정하십시오. |
| 볼륨 | 텍스트를 읽는 음량을 설정합니다. 여기서 음량을 설정해도 사운드 시스템 환경설정에서 Mac에 설정한 음량에는 영향을 미치지 않습니다. |
| 알림 말하기 | Mac에서 대화 및 기타 알림을 알리고 말하도록 합니다. Mac이 알림을 말하도록 하기를 참조하십시오. 이 설정을 사용자화하려면 옵션을 클릭한 다음 듣고 싶은 음성 및 문구(예: 앱 이름 또는 "주목!") 및 Mac이 음성으로 말하기 전 대기 시간을 선택하십시오. 샘플을 들으려면 재생을 클릭하십시오. |
| 선택 항목 말하기 | 특정 키보드 단축키를 눌렀을 때 Mac이 선택된 텍스트를 말하도록 합니다. Mac이 화면에 표시되는 텍스트를 말하도록 하기를 참조하십시오. 사용자화하려면 옵션을 클릭하십시오.
|
| 포인터가 가리키는 항목 말하기 | Mac이 포인터가 가르키는 항목을 식별하도록 합니다. 사용자화하려면 옵션을 클릭한 다음, Mac에서 항목을 음성을 들을 시기(항상 또는 확대/축소할 때만), 자세한 정도(상세 정도라고 함)(높음, 중간 또는 낮음), Mac이 음성으로 말하기 전 대기 시간을 선택하십시오. |
| 입력 피드백 말하기 | Mac이 키보드를 사용하여 입력, 선택하거나 누른 항목을 말하도록 합니다. 사용자화하려면 옵션을 클릭하십시오.
|
콘텐츠 말하기 사용 예시
1. 웹브라우저(크롬)
1) 브라우저에서 특정 문구 선택

2) 마우스 우측버튼이나 상단 메뉴(수정)의 팝업에서 '음성 > 말하기 시작' 클릭
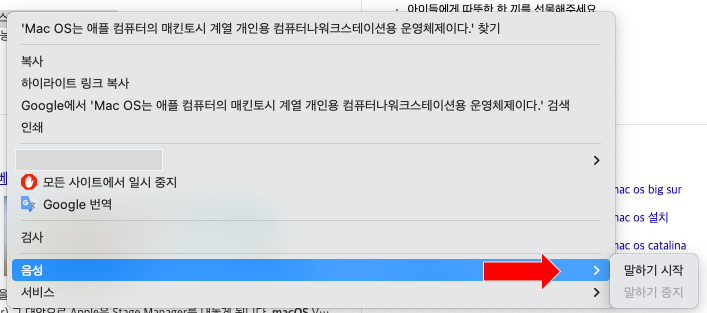
※ 말하기 중일 때에는 '말하기 중지' 메뉴가 활성화 됩니다.
2. 앱 카카오톡 (카카오톡에서 콘텐츠 말하기 시작)
카카오톡 톡 입력 창 영역에서 입력한 글이 있을 때, 마우스 우측 버튼을 클릭하여 팝업메뉴를 오픈하고 '말하기 > 말하기 시작' 메뉴를 클릭
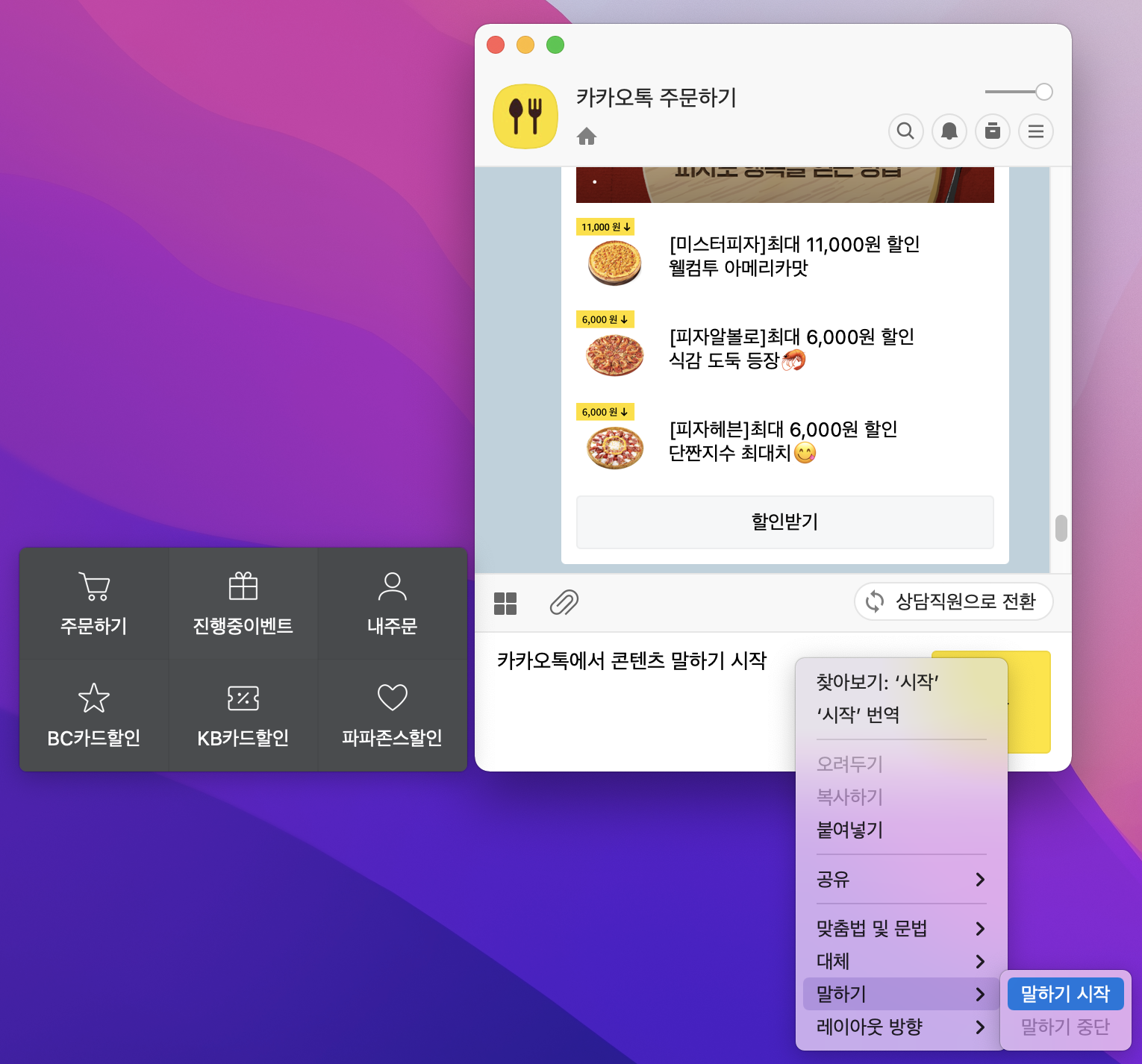
3. 앱 텍스트 편집기(텍스트 편집기에서 말하기 시작)
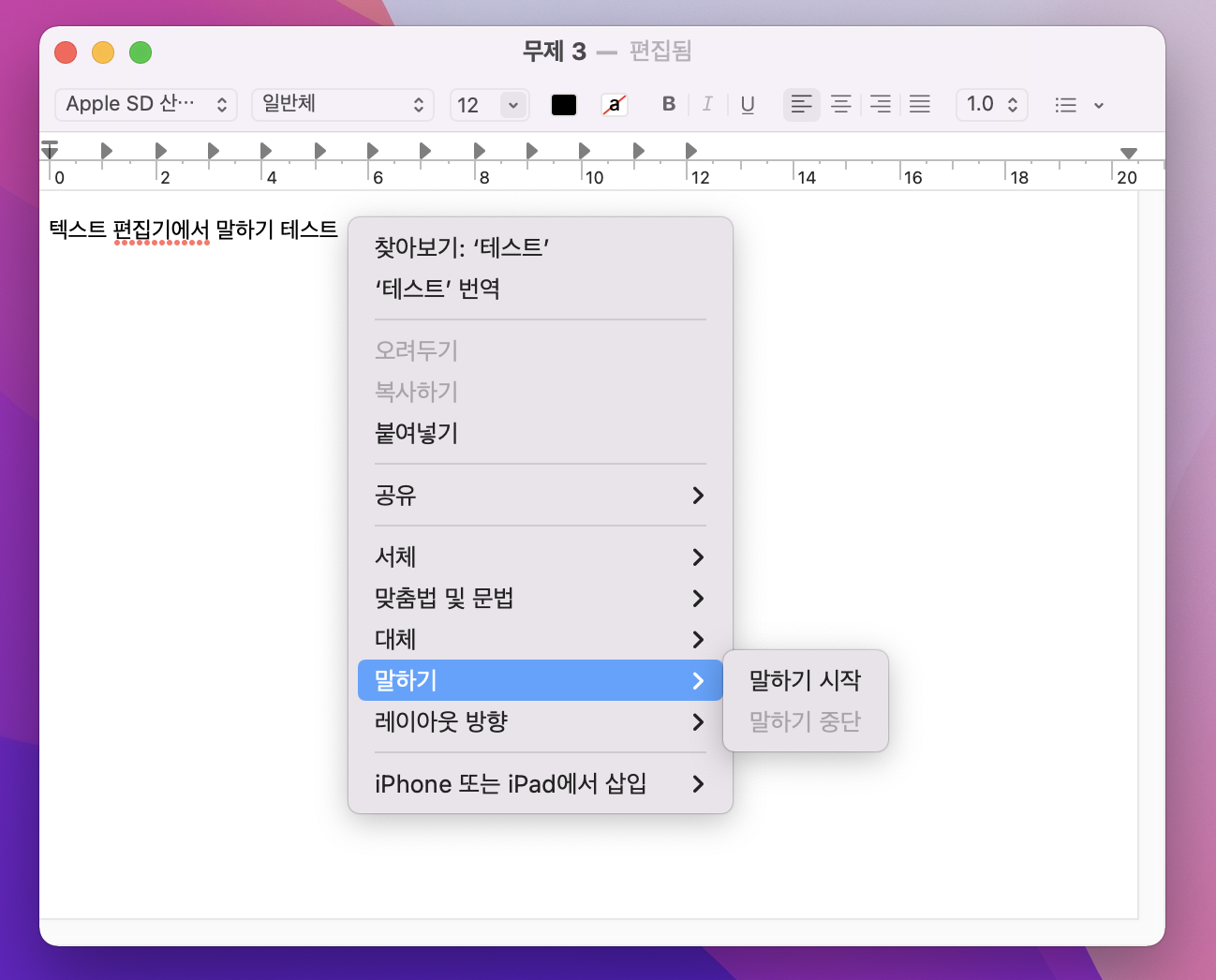
말하기 목소리 변경하기
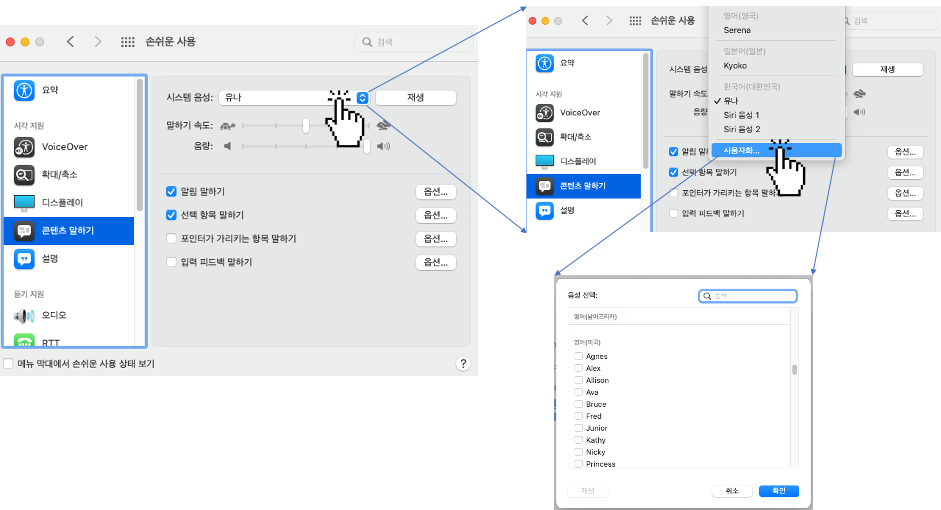
1. 시스템음성의 다운팝업 항목을 클릭합니다.
2. 팝업창에서 '사용자화...' 항목을 클릭합니다.
3. 음성 선택 창에서 원하는 언어의 목소리 목록에서 선택하고 '확인'을 클릭하면 목소리가 적용됩니다.

❗️ 사용자가 옵션을 설정하지 않았음에도 Mac이 말하는 경우, 화면에 나타나는 내용을 큰 소리로 설명하는 내장된 화면 읽기 프로그램인 VoiceOver를 의도하지 않게 켰을 수도 있습니다. VoiceOver를 빠르게 끄려면 Option-Command-F5를 누른 다음(Mac 또는 Magic Keyboard에 Touch ID가 있는 경우 Touch ID를 빠르게 세 번 누르기), VoiceOver 활성화 옵션을 선택 해제하십시오.
#손쉬운사용 #콘텐츠말하기 #시스템환경설정 #Mac콘텐츠말하기 #텍스트말하기 #텍스트읽기 #목소리변경 #선택항목말하기 #말하기텍스트듣기
'IT - 과학' 카테고리의 다른 글
| 유리잔에 뜨거운 물을 부으려면 (0) | 2022.09.02 |
|---|---|
| 셀프 제습제 만들기 (0) | 2022.07.07 |
| [속보] 누리호 발사 16일 발사 취소 (0) | 2022.06.15 |
| Mac에서 외장 하드 드라이브 읽기 전용 해결 방법 (0) | 2022.02.20 |
| 혁신과 혁명의 차이 (0) | 2022.01.11 |




댓글