Creating GridView Columns Dynamically (Part 1)
http://www.dotnetbips.com/articles/56fadcb9-ee8b-4170-a6ad-cd4f38222bcb.aspx
Creating GridView Columns Dynamically (Part 1)
Introduction
Many months back I wrote three articles - Creating DataGrid Programmatically, Creating DataGrid Templated Columns Dynamically - Part I and Creating DataGrid Templated Columns Dynamically - Part II. Even today these are amongst top viewed articles. This indicates how commonly developers need to create grid controls dynamically. Beginning with this article I am starting a series that will show you how to create data bound controls such as GridView and DetailsView programmatically. To begin with Part 1 shows how to add bound fields and command fields to a GridView. The GridView thus created is fully functional with paging, sorting and editing features.
Creating a sample web site
To begin with create a new web site in Visual Studio. Drag and drop a GridView control and an SqlDataSource control on the default web form. Do not set any property of either controls at design time. We will be doing that via code.
Now key in the following code in the Page_Load event handler.
protected void Page_Load(object sender, EventArgs e)
{
SqlDataSource1.ConnectionString =
@"data source=.;initial catalog=northwind;integrated security=true";
SqlDataSource1.SelectCommand =
"select employeeID,FirstName,LastName from employees";
SqlDataSource1.UpdateCommand =
"update employees set firstname=@FirstName,lastname=@LastName
where employeeid=@EmployeeID";
SqlDataSource1.UpdateParameters.Add("@FirstName", "");
SqlDataSource1.UpdateParameters.Add("@LastName", "");
SqlDataSource1.UpdateParameters.Add("@EmployeeID", "");
if (!IsPostBack)
{
GridView1.DataSourceID = "SqlDataSource1";
GridView1.AutoGenerateColumns = false;
GridView1.DataKeyNames = new string[] { "EmployeeID" };
GridView1.AllowPaging = true;
GridView1.AllowSorting = true;
GridView1.PageSize = 5;
BoundField bf1 = new BoundField();
BoundField bf2 = new BoundField();
BoundField bf3 = new BoundField();
bf1.HeaderText = "Employee ID";
bf1.DataField = "EmployeeID";
bf1.ReadOnly = true;
bf1.SortExpression = "EmployeeID";
bf2.HeaderText = "First Name";
bf2.DataField = "FirstName";
bf2.SortExpression = "FirstName";
bf3.HeaderText = "Last Name";
bf3.DataField = "LastName";
bf3.SortExpression = "LastName";
CommandField cf = new CommandField();
cf.ButtonType = ButtonType.Button;
cf.ShowCancelButton = true;
cf.ShowEditButton = true;
GridView1.Columns.Add(bf1);
GridView1.Columns.Add(bf2);
GridView1.Columns.Add(bf3);
GridView1.Columns.Add(cf);
}
}The code is dissected in the following sections
Configuring the SQL data source control
The code sets the ConnectionString property SQL data source control to required database connection string. In our example we will be using Employees table of Northwind database. Then SelectCommand and UpdateCommand properties are set to corresponding SELECT and UPDATE queries. The UPDATE query is important. Note that the names of the parameters specified in UPDATE statement are matching the table column names. The UPDATE statement contains three parameters - @FirstName, @LastName and @EmployeeID. These parameters are then added to the UpdateParameters collection.
Configuring the GridView control
The GridView control uses SqlDataSource1 as its data source. This is indicated by setting the DataSourceID property of GridView. Further some properties of GridView are set. Note that you need to set these properties only once and hence they come inside the "if" condition. The AutoGenerateColumns property indicates whether to generate GridView columns automatically. We set this property to false as we wish to add them via code. The DataKeyNames property is a string array specifying the primary key columns. The AllowPagng and AllowSorting properties enable paging and sorting feature respectively. The PageSize property sets the page size to 5.
Creating Bound Fields
The GridView control can contain many types of columns such as BoundField, HyperLinkField and TemplateField. In this example we will be using BoundField columns. We need three bound fields for EmployeeID, FirstName and LastName respectively. A bound field is represented by a class called BoundField. The HeaderText property of BoundField class indicates the column heading. The DataField property indicates the name of the table column that you wish to display in the bound field. The SortExpression property governs if that bound field will be sortable or not. If you set the SortExpression property to a column name then the bound field will be sortable based on that column. Since EmployeeID bound field represents primary key we set its ReadOnly property to true. This way it won't be editable.
In order to provide editing feature you need to add a CommandField column to the GridView. The ButtonType property of CommandField class indicates the type of button to render. Possible values are Button, LinkButton and ImageButton. The ShowCancelButton and ShowEditButton properties decide if the Edit and Cancel buttons will be displayed.
Once we create the columns they need to be added to the Columns collection of GridView.
That's it! If you run the web form then it should look as shown below:
You can now test GridView features such as paging sorting and editing.
'IT-개발,DB' 카테고리의 다른 글
| [ASP.NET/C#] 하드웨어 정보 얻는 방법 (0) | 2015.03.03 |
|---|---|
| [개발/asp] ASP용 이미지 리사이즈 프로그램 DLL과 소스프로그램 (0) | 2015.03.03 |
| [개발/ASP] Creating GridView Columns Dynamically (Part 1, 2) 소스코드 (0) | 2015.02.24 |
| [개발/ASP] Creating GridView Columns Dynamically (Part 2) (0) | 2015.02.24 |
| [개발/문서] 디자인패턴 - ① (0) | 2015.02.04 |


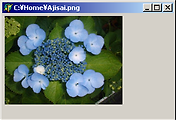
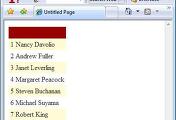
댓글